****************************************
Tip 4: Creating groups and forum topics.
You can participate in Naija Stories by creating groups, joining groups, creating forum topics in groups you have joined, and posting to those topics.
To create a group, do the following:
1. Ensure that you are logged in by looking at the profile menu bar at the top of the page.
If the profile menu bar is like this, with a ‘Log In’ link:
then it means you are not logged in. Click on the ‘Log In’ link to take you to the Login page:
Once on the login page, enter your username and password, and from there, you will be returned to Naija Stories pages.
2.Hover over the ‘Community’ menu item in the navigation bar, then click on the ‘Groups’ menu item (see image below).
This will take you to the Groups Directory, in which you’ll see a ‘Create a Group’ button at the top of the page, next to the ‘Groups Directory’ label.
3. Click on this button to go to the first page in the process of creating your group.
4. Fill in the appropriate fields in the form on the page and click the ‘Create Group and Continue’ button. Then complete the other steps, filling in the form fields as appropriate.
To join a group, do the following:
1.Navigate to the Groups Directory page, as described in steps 1 and 2 above on creating a new group.
2. Scroll down the Groups Directory page. You should see a ‘Join Group’ or ‘Request Membership’ button next to each group.
If you see a group you are interested in joining, click the ‘Join Group’ or ‘Request Membership’ button next to it. You will become a member of the group if it is a public group. If it is a private group, you may have to wait for approval from the group admin.
To create a new forum topic and post in it, do the following:
1. Ensure that you are logged in as described in step 1 of the instructions above to create a new group.
2. Ensure that you have joined the group whose forum you want to create the new topic in, as described above.
3.Hover over the ‘Community’ menu item in the navigation bar, then click on the ‘Forums’ menu item (see image below).
This will take you to the Forums Directory page, in which you’ll see a ‘New Topic’ button at the top of the page, next to the ‘Forums Directory’ label.
4. Click on this button - it should cause you to scroll down to a ‘New Topic’ form. If nothing happens, it may be because you have not yet joined a group. Scroll down to find out.
5. Fill in the appropriate fields in the form and click the ‘Post Topic’ button to create your topic with its first post. Your new topic should now be listed in the Forums Directory page that you first visited in step 3.
6. To add more posts to a topic, click on the topic link in the Forums Directory page.
This should take you to all the posts in the topic.
7. Scroll all the way to the very last post in the topic - you may need to go through several pages to do this. After the last post, you should see a form that lets you make a new post.
Fill the form in and click the ‘Post Reply’ button to add your post.
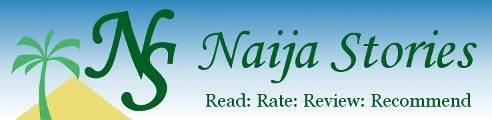
Recent Comments